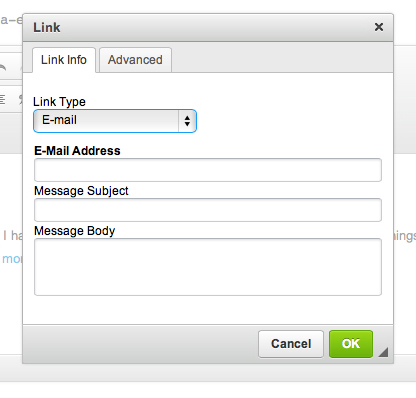Creating Links
In this document, you will learn how to add a link to text, create an email link, link to another page on your site, and link to an anchor. If you want to learn how to remove existing links, use this document: Removing Existing Links
Linking Text
- Highlight the text you would like to link.
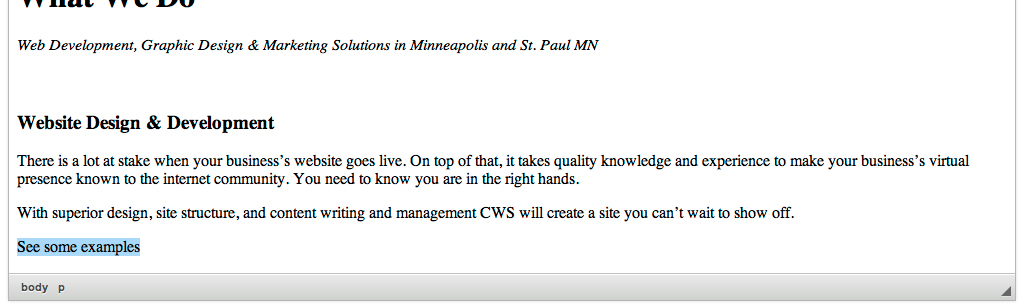
- Click on the Link
 button on the right side of the tool box.
button on the right side of the tool box.

- A window will pop up and in the URL box, paste the URL that you would like the link to go to.
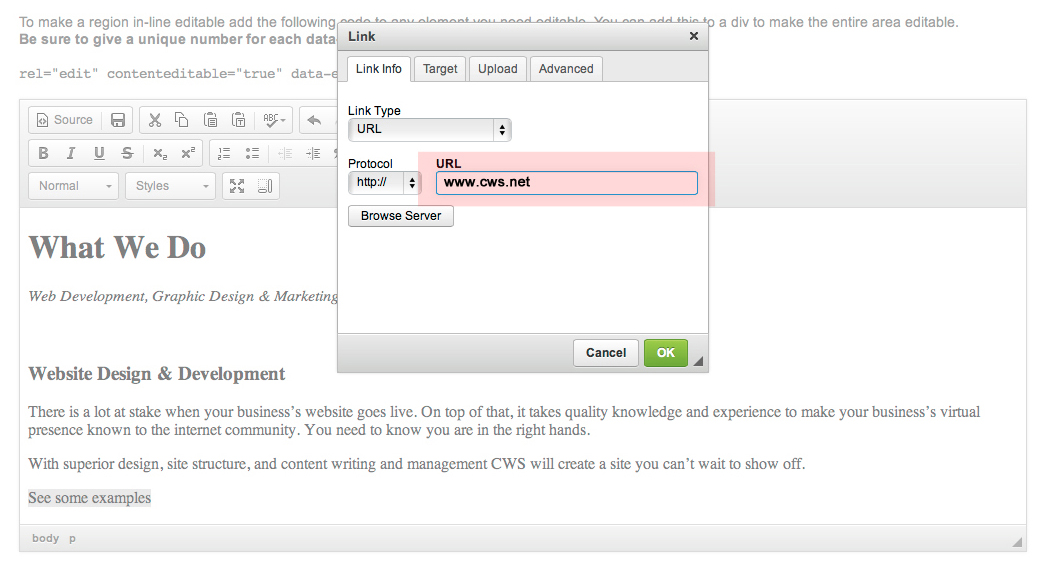
- Click on the “Target” tab that is located to the right on the top of the window. Then click on the arrow to open the drop down menu and select “New Window (_blank).” This means that when you click on the link, it will open in a new tab. If you want it to open in the same tab, then select “Same Window (_self).”
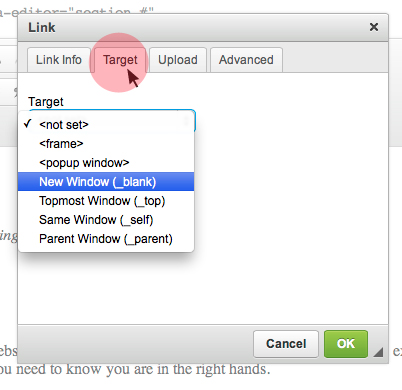
- When you are finished, click the green “OK” button. Thats it! you have now created a link. Remember to save the change.
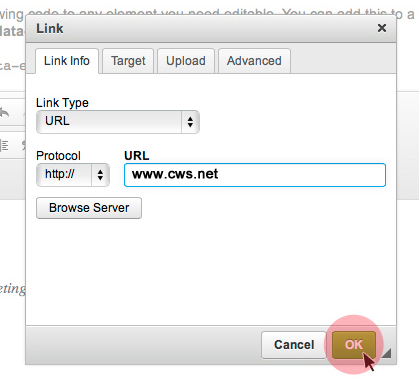
Linking to an Internal Page
- Follow the same steps above. Select what text you want to have linked and press the Link
 icon and the window will pop with all the options on it. Once the window is open, click on the down menu and select CMS Page from the list.
icon and the window will pop with all the options on it. Once the window is open, click on the down menu and select CMS Page from the list.
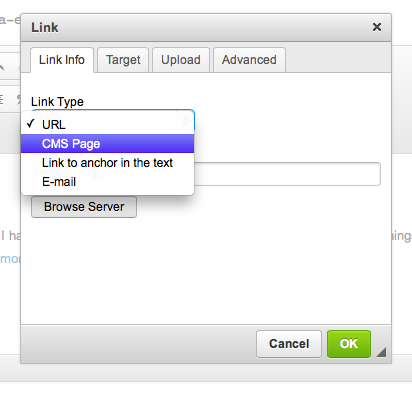
- This will allow you to link to a page on your site. Click on the drop down menu and select the page you would like to link to. Press the Okay button and you’re done.
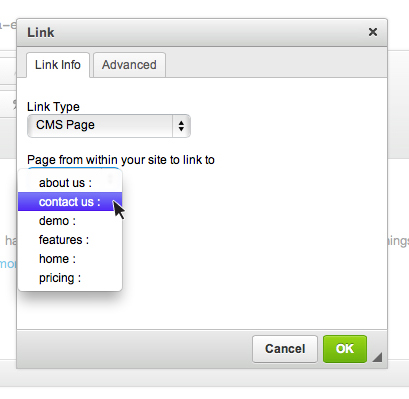
Creating an Email Link
- Follow the same steps above. Select what text you want to have linked and press the Link
 icon and the window will pop with all the options on it. Once the window is open, click on the down menu and select Email from the list.
icon and the window will pop with all the options on it. Once the window is open, click on the down menu and select Email from the list.
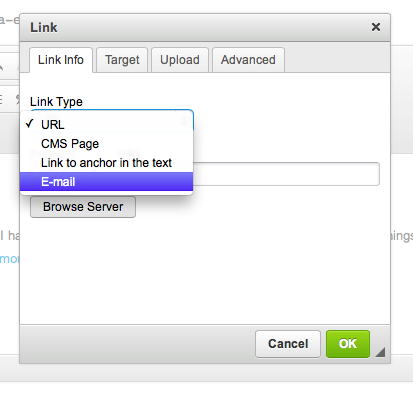
- This will open another window. In the Email Address field, paste the email address you want to link to. You can add a subject line and a Message in the email. When the email is sent, it will generate the text. Press the okay button and you are done.