Creating a Contribute Connection to Your Website (CS5)
- Start Contribute.
- Select Edit > My Connections (Windows) or Contribute > My Connections (Macintosh). The My Connections dialog box appears. The options in this dialog box let you create and manage your Contribute connections.
- Highlight the existing connection listed in the main panel and click Remove.
- Click Create. The Connection Wizard (Windows) or Connection Assistant (Macintosh) appears. This wizard or assistant guides you through setting up a new website connection.
- Click Next.
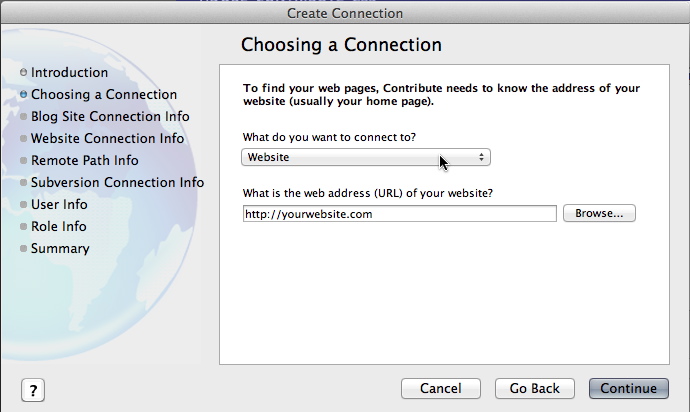
- On the Choosing a Connection screen, select Website and enter your web address or url.
- Click Next.
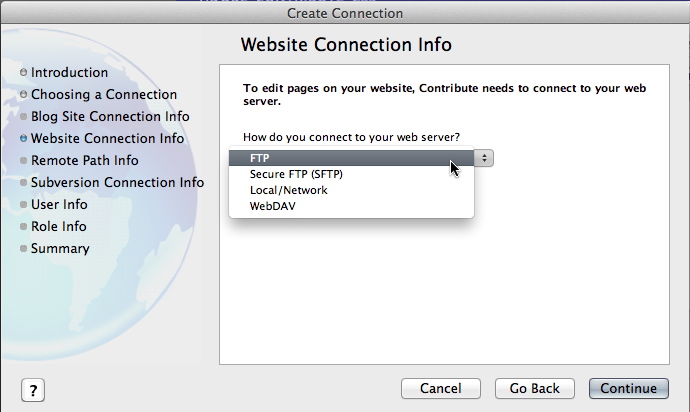
- On the Website Connection Info screen, select FTP from the drop down.
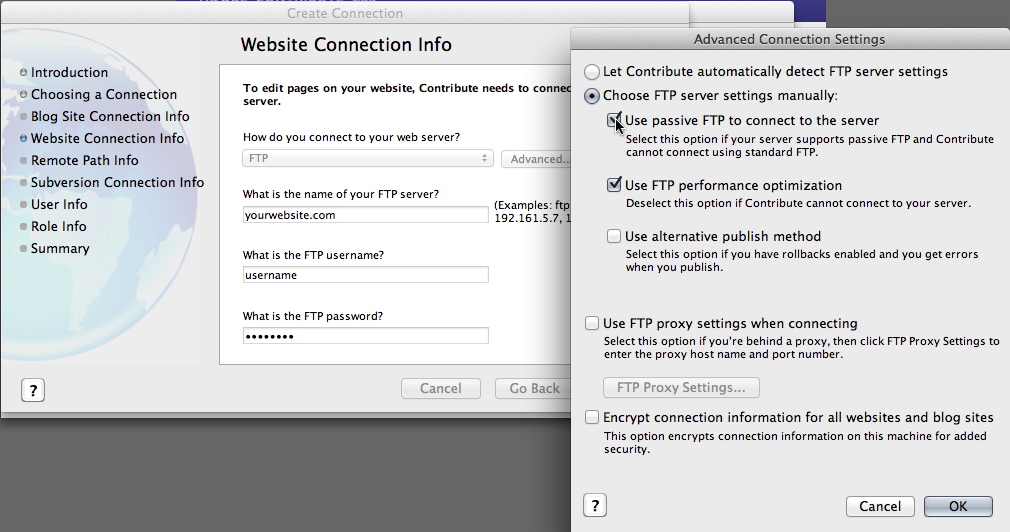
- Click Advanced, and check the “Choose FTP server settings manually” radio button and check the “Use passive FTP to connect to the server” check box.
-
Click OK.
-
Under “What is the name of your FTP server” type in your web address or url.
-
Under “What is the FTP username” type in the username given to you by CWS.
-
Under “What is the FTP password” type in the password given to you by CWS.
-
Click Next.
-
On the Subversion Connection Info screen make sure the “Enable versioning of the site using Subversion” is unchecked and click Continue.
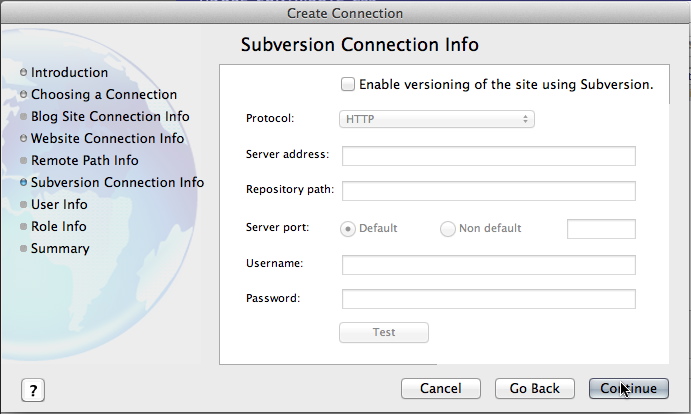
-
On the User Info screen fill in your name and email address so Contribute can identify you during the checkout process.
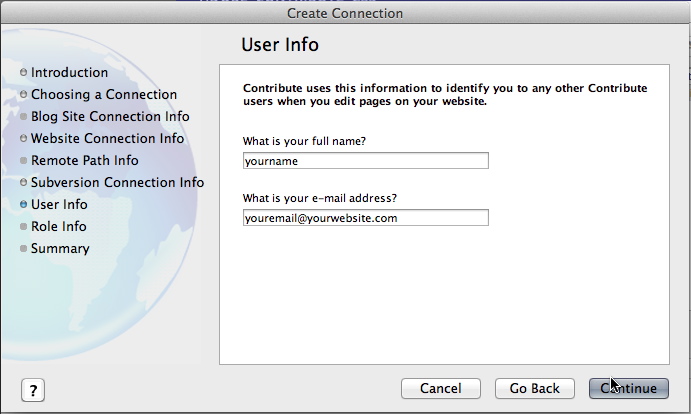
-
Finally on the Role Information screen choose “Publisher”.
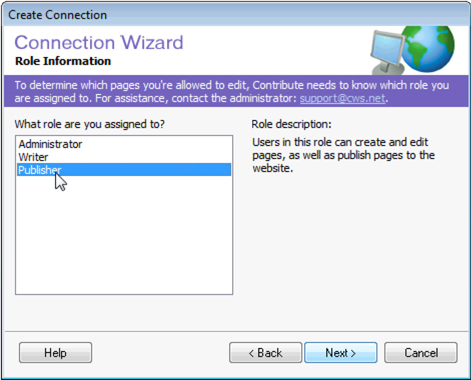
-
Click Next.
-
On the Summary screen, review the connection settings to verify that they're correct and click Done (Windows) or Finish (Macintosh) to complete the connection.